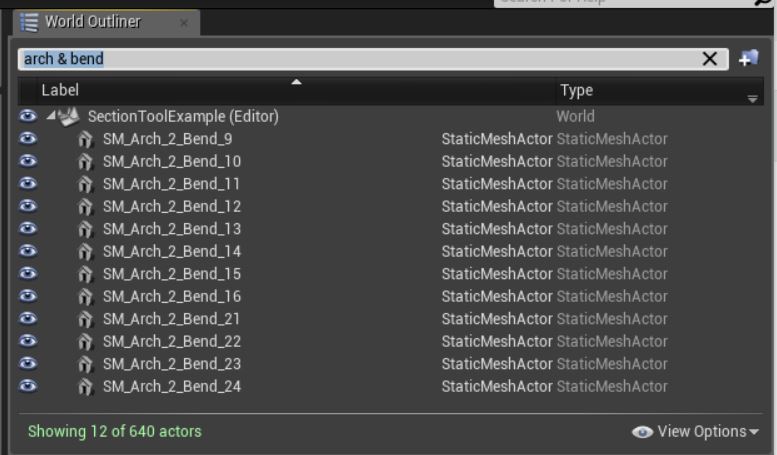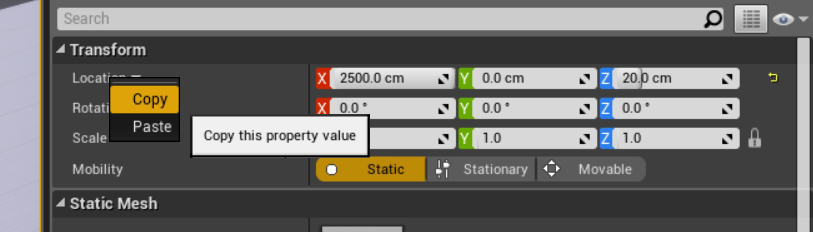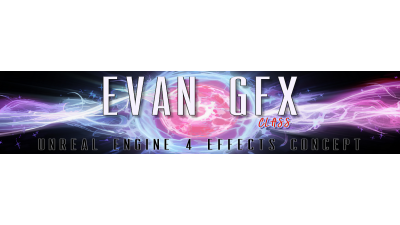이펙트아카데미 특강/외주/커뮤니티
 언리얼4 팁 - UNREAL 4 TIPS AND TRICKS
언리얼4 팁 - UNREAL 4 TIPS AND TRICKS
CAMERA BOOKMARKS
One of my favourite features in Unreal 4 - Camera Bookmarks.
When you're working on a scene if you press Ctrl + 1, Unreal will save the current Camera position. Then when you press 1 again it jumps right back to that location. You can save up to 10 Camera Positions this way, which makes navigating huge scenes so much easier - no more flying around the level for ages trying to get to the places you need. Even when I'm just working on a small single effect, I'll set up near, far, top views etc. so make things quick and easy.
BOOLEAN SEARCH BARS
The filter search bars are already amazing but what if you could search for 2 things at once, or only for things that include 2 keywords - well you can! Using the | and & operators.
| is called a vertical pipe I believe, not a capital I - it's typed by Shift \
Here Fog or Light is amazingly useful for a lighting artist who doesn't want an outliner full of Environment Art things.
SELECT ALL AND REPLACE
Have a placeholder mesh in your scene and you want to replace it with a Blueprint you've just made - easy when you know how.
Note the Recently Placed part of the Replace menu dynamically updates with what you've just made - so just make a single copy of the BP, delete it, then select all and Replace - simple.
AUTO SCREENSHOTTER
This is a little more involved but great for Env Artists who want to document their progress.
Firstly set up a Level Sequence with Cameras for all the Screenshots you want to take.
Then create a Custom Event in your Level Blueprint that calls a Console command for a screenshot. The documentation for that is https://docs.unrealengine.com/en-us/Engine/Basics/Screenshots
Finally add an Event Track to your Level Sequence so that it calls the Custom Event when you want to take screenshots - voila! Now whenever you play that Sequence (set it to Autoplay and just Play in Editor) it will take all of your screenshots automatically, much easier than doing it manually, plus they're all going to be from the same camera position which makes it really easy to make a nice progression gif etc.
COPYING AND PASTING DATA
A nice simple one here - if you have two objects and you want to make sure they're aligned (a door and frame for example) then you can just copy and paste the Location values! Same for Rotation and Scale and pretty much everything in the Unreal interface.
TOGGLE TRANSLUCENT SELECTION
Quite possibly the simplest tip - but one people seem not to know - Translucent selection. Want to select the wall behind the smoke, just hit T to toggle translucent selection on and off - no more having to hide lots of fog planes and fire to select your static meshes!
CREATE STATIC MESH FROM SKELETAL
Need a static mesh from a frame of animation - maybe for a freeze frame in a fighting game or similar. Easily done - there's a button for that in the Skeletal Mesh editor, just pause the animation on the frame you need and click Make Static Mesh.
FIND IN CONTENT BROWSER
Just another keyboard shortcut but a very useful one - have something selected and need to find it in the Content Browser - just hit Ctrl B and you're done - great for those messy projects where you've forgotten where you put things (or better yet just keep things organised :)